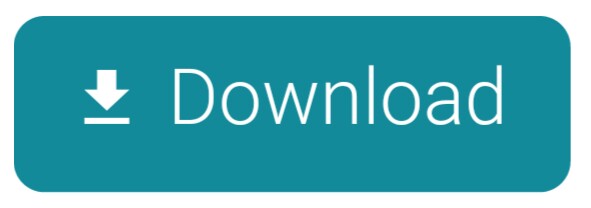Shortcut List
If you don't like to read or you just want the straight list of keyboard shortcuts, here you go:
The Complete Beginner Guide for Adobe Premiere Pro
- Use the razor tool keyboard- C. If hold shift key while clicking the razor tool, you'll add an edit. Select the timeline and go to sequence menu and choose Add Edit. Use the add Edit keyboard shortcut- Ctrl+ K (win) Command + K ( Mac), to add an edit to selected tracks and clips shift+ Ctrl+ K (win) Shift+ Command + K( Mac).
- Razor Tool Ripple Edit Tool pc Mac ctrl c Ctrl v Z Ctrl S Ctrl Alt N ' Paste Save New Project. Title: Adobe Premiere Keyboard Shortcuts.
Pasteboard History (which is part of Better Touch Tool) When my beloved Logitech keypad crapped out, I switched to the well-reviewed Razer Tartarus Pro. It's nicely built! Unfortunately, it doesn't offer drivers for the current macOS. After a lot of googling, I've cobbled together a solution.
How To Use These Keyboard Shortcuts

Here are some details on what the keyboard shortcuts above do in case you are not 100% clear on what you get out of pressing those keys. Note that on a Mac you will have to use the Command Key instead of CTRL and use the Option Key instead of SHIFT.
Move Back / Forward
Scrubbing through your timeline with the mouse can be cumbersome. Fortunately, Premiere Pro offers shortcuts to move your play head either by a single frame or by 5 frames at a time with (SHIFT +) LEFT and RIGHT.
Move to Previous / Next Edit
If you are working with anything beyond a simple project, you will likely have a lot of edits, or cuts, in your sequence. Rather than navigating based on frame, it is often much more useful to navigate between these edit points within your project. You can jump the play head to the previous or next edit point using the UP / DOWN arrow keys.
Editing Tools
Knowing the keyboard shortcuts for your editing tools like the back of your hand is absolutely essential in making sure you don't waste time during your edits. Here is a full list of all the editing tools at your disposal as well as their shortcuts:
Adobe Premiere Razor Tool Shortcut
For some strange reason, Adobe has not yet added any shortcut keys to the new Type and Shape tools available in Premiere Pro CC April 2017.
Unselect All
Sometimes you simply want to unselect whatever you may still have highlighted within your sequence without having to click around the interface. The keyboard shortcut CTRL + SHIFT + A should sort you out.
Add Edit at Current Play Head Position
Changing over to the Razor Tool (C) and clicking on the clip you want to cut is not a very efficient method if you are editing a large project. You can add an edit to all clips underneath the current play head by pressing CTRL + SHIFT + K. Note that only the audio and video tracks marked as active will be cut. Click on the track name to toggle the active flag (blue highlight) on or off.
Nudge Clip
No-one likes dragging clips around the timeline, especially when you are trying to move them just by a few frames. While you could disable Snap Mode (S), drag the clip and then re-enable snap, you are much better off simply using the keyboard shortcuts (SHIFT +) ALT + LEFT / RIGHT. Holding down SHIFT will nudge the clip forward / back by 5 frames at a time.
Extend Previous / Next Edit to Play Head
This is a rather less used shortcut, but a useful one nonetheless. If you want to extend the previous clip on your timeline to your current cursor position, you can simply press SHIFT + Q on your keyboard. To extend the following clip back all the way to your play head, simply press SHIFT + W.
Unlink Audio and Video
Whether you are creating L / J cuts or are simply wanting to disconnect your audio and your visuals, simply select your clips on the timeline and press CTRL + L to either link or unlink their respective audio and video tracks.
Premiere Razor Tool Shortcut
Add Default Transition
Most of us use the same transition over and over. Rather than having to dig it out of the Video Effects panel and dragging it onto your timeline, you can simply select the two touching clips and press CTRL + D to add your current default transition to the edit. You can mark any video transition as the default transition by right clicking on them in the Effects panel and selecting ‘Set Selected as Default Transition'. You can also configure the duration of the default transition in your Preferences.
Speed & Duration
I often speed up or slow down my clips to make watching my tutorials more pleasant for the viewer. Rather than right clicking reach clip and locating the Speed/Duration option, you can simply highlight the clip(s) and press CTRL + R to bring up the Clip Speed & Duration dialog.
Set In / Out Points
Before you can export your project you have to define the start and end point of your edit. You can achieve this by moving your play head to where you want your project to start and pressing I on your keyboard to set the In Point. Then move to the end of your sequence (or wherever you want to export up to) and press O to mark the Out Point. A little highlighted area in your sequence will tell you the area you have currently defined.
Mark Selected Clip
If you want to export a specific clip from your sequence, rather than setting the In and Out points separately, you can simply select the clip(s) and press X. This will define your In and Out points to include the selected clips only.
Exporting Your Sequence
Finally, to export your finished sequence, simply use the keyboard shortcut CTRL + M to bring up the Export dialog.
For a complete list of all available keyboard shortcuts, make sure you check out the official Adobe Help Page on Keyboard Shortcuts for Premiere Pro. Astm b557 pdf free.
FREE Premiere Pro Beginner Course
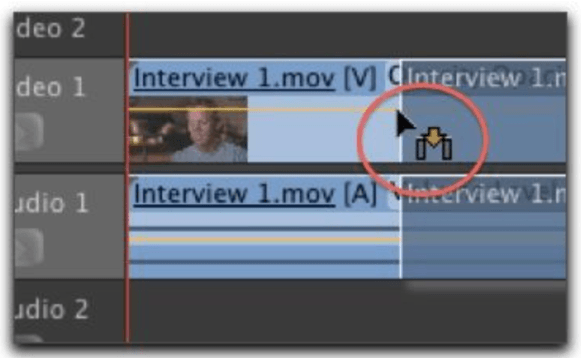
Here are some details on what the keyboard shortcuts above do in case you are not 100% clear on what you get out of pressing those keys. Note that on a Mac you will have to use the Command Key instead of CTRL and use the Option Key instead of SHIFT.
Move Back / Forward
Scrubbing through your timeline with the mouse can be cumbersome. Fortunately, Premiere Pro offers shortcuts to move your play head either by a single frame or by 5 frames at a time with (SHIFT +) LEFT and RIGHT.
Move to Previous / Next Edit
If you are working with anything beyond a simple project, you will likely have a lot of edits, or cuts, in your sequence. Rather than navigating based on frame, it is often much more useful to navigate between these edit points within your project. You can jump the play head to the previous or next edit point using the UP / DOWN arrow keys.
Editing Tools
Knowing the keyboard shortcuts for your editing tools like the back of your hand is absolutely essential in making sure you don't waste time during your edits. Here is a full list of all the editing tools at your disposal as well as their shortcuts:
Adobe Premiere Razor Tool Shortcut
For some strange reason, Adobe has not yet added any shortcut keys to the new Type and Shape tools available in Premiere Pro CC April 2017.
Unselect All
Sometimes you simply want to unselect whatever you may still have highlighted within your sequence without having to click around the interface. The keyboard shortcut CTRL + SHIFT + A should sort you out.
Add Edit at Current Play Head Position
Changing over to the Razor Tool (C) and clicking on the clip you want to cut is not a very efficient method if you are editing a large project. You can add an edit to all clips underneath the current play head by pressing CTRL + SHIFT + K. Note that only the audio and video tracks marked as active will be cut. Click on the track name to toggle the active flag (blue highlight) on or off.
Nudge Clip
No-one likes dragging clips around the timeline, especially when you are trying to move them just by a few frames. While you could disable Snap Mode (S), drag the clip and then re-enable snap, you are much better off simply using the keyboard shortcuts (SHIFT +) ALT + LEFT / RIGHT. Holding down SHIFT will nudge the clip forward / back by 5 frames at a time.
Extend Previous / Next Edit to Play Head
This is a rather less used shortcut, but a useful one nonetheless. If you want to extend the previous clip on your timeline to your current cursor position, you can simply press SHIFT + Q on your keyboard. To extend the following clip back all the way to your play head, simply press SHIFT + W.
Unlink Audio and Video
Whether you are creating L / J cuts or are simply wanting to disconnect your audio and your visuals, simply select your clips on the timeline and press CTRL + L to either link or unlink their respective audio and video tracks.
Premiere Razor Tool Shortcut
Add Default Transition
Most of us use the same transition over and over. Rather than having to dig it out of the Video Effects panel and dragging it onto your timeline, you can simply select the two touching clips and press CTRL + D to add your current default transition to the edit. You can mark any video transition as the default transition by right clicking on them in the Effects panel and selecting ‘Set Selected as Default Transition'. You can also configure the duration of the default transition in your Preferences.
Speed & Duration
I often speed up or slow down my clips to make watching my tutorials more pleasant for the viewer. Rather than right clicking reach clip and locating the Speed/Duration option, you can simply highlight the clip(s) and press CTRL + R to bring up the Clip Speed & Duration dialog.
Set In / Out Points
Before you can export your project you have to define the start and end point of your edit. You can achieve this by moving your play head to where you want your project to start and pressing I on your keyboard to set the In Point. Then move to the end of your sequence (or wherever you want to export up to) and press O to mark the Out Point. A little highlighted area in your sequence will tell you the area you have currently defined.
Mark Selected Clip
If you want to export a specific clip from your sequence, rather than setting the In and Out points separately, you can simply select the clip(s) and press X. This will define your In and Out points to include the selected clips only.
Exporting Your Sequence
Finally, to export your finished sequence, simply use the keyboard shortcut CTRL + M to bring up the Export dialog.
For a complete list of all available keyboard shortcuts, make sure you check out the official Adobe Help Page on Keyboard Shortcuts for Premiere Pro. Astm b557 pdf free.
FREE Premiere Pro Beginner Course